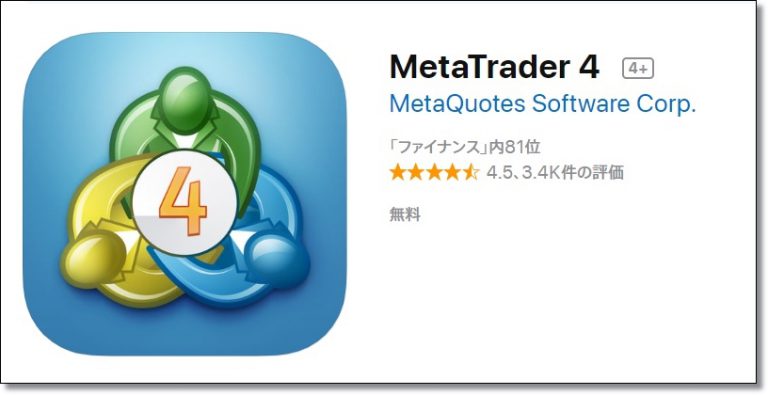このページでは、「MT4の使い方がよく分からない!」という方のために、
「MT4の使い方」についてご説明していきます
MT4で一度は使用するであろう項目を個人的に厳選して
ご説明していきますので、是非参考にしていただければと思います!
※「MT4の使い方なんてもう分かってるよ!」って方は
もちろんスルーしていただいて構いません♪
ツールバー内で最低限覚えておきたい項目
MT4上部に並んだ様々な項目、これを「ツールバー」と言います。
下記の画像がツールバーです
※クリックで拡大

当然ここに並んでいる項目は、
MT4を使用する上で欠かせないものばかりなのですが、
まずは〇で囲った部分のメニュー内で、一度は使用するであろうものから、
頻繁に使用するであろうものまでを厳選してご紹介していきます
◆「ファイルメニュー」内の重要項目◆
「新規チャート」
「新規チャート」の項目からは、
表示させたい通貨ペアをクリックするだけで
簡単に様々な通貨ペアを追加することが出来ます。
「取引口座にログイン」
アカウントをお持ちであれば、ここからIDとPASSを入力すると
口座にログインすることが出来ます。
MT4だけで複数の口座を持つことが出来るので、
IDとPASSさえあればあっという間に他の口座情報に切り替えることが出来ます
「画像として保存」
自分は指導を進めていく上で、参加者の方から頻繁にチャート画像を
お送りいただくのですが、この方法が分からずにご質問を受けることがあります。
ですのでここでその方法を詳しくご説明していきたいと思います。
まず撮影したいチャートを表示させたまま、
「画像として保存」の項目をクリックします。
すると以下の画面が表示されます。
※クリックで拡大
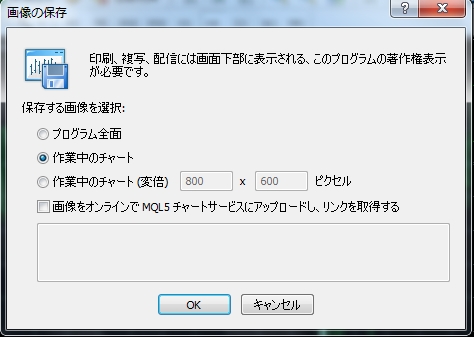
「プログラム全面」を選択すればMT4全体の撮影、
「作業中のチャート」を選択すれば、
現在表示されているチャートのみを撮影することが出来ます。
この時、下部の「画像をオンラインで~」の欄にチェックを入れたまま
保存してしまうとウェブに飛ばされてしまうので、
このチェックを外してから「保存」ボタンをクリックしましょう。
その後保存先が選択できるので、「デスクトップ」に設定すれば
チャートの画像がデスクトップにひょっこり現れるはずですので、
画像の保存はこれで完了となります 。
※ちなみにPC(OS)によっては、
この方法だと画像の保存先が表示されない、どこに保存されたか分からない
といった現象が起きる場合があります。
その場合は、スクリーンショットか、「窓フォト」ダウンロードしていただければ、
簡単に画像を撮影することが出来ますので、良かったら参考にしてみてください
◆「表示メニュー」内の重要項目◆
「表示メニュー」の項目は下記の画像と照らし合わせてご説明していきます
※クリックで拡大

「気配値表示」
画像①の箇所が「気配値」が表示されている場所です。
「気配値」とは簡単に言ってしまえば、
各通貨ペアを今買う・売るとしたらいくらなのか、
という価格を表示させている場所ですね 。
自分はあまり活用はしていません(笑)
「ナビゲーター」
画像②の「ナビゲーター」からよく使用するのは、
口座へのログイン、インジケーターの追加ですね。
MT4内では、様々な箇所からインジケーターを挿入することが出来るのですが、
このナビゲーターからはある方法でデフォルト以外の
インジケーターを追加することが出来ます。
「ターミナル」
これから一番皆さんが目にするであろう項目はこの「ターミナル」ですね。
ここで最も確認するのは、もちろん「取引情報」です。
現在保有中のポジションの情報を一目で確認することが出来ます。
下記の画像が「ターミナル」ですね
※クリックで拡大

左から順に、
「時間」→ポジションを持った時間。MT4の時間表記は海外時間なので、
日本時間とは6,7時間のズレがあります。
「取引種別」→そのポジションは買いで入ったのか、売りで入ったのか。
「数量」→取引枚数をlot数で表示。1.0lot=10万通貨。
「通貨ペア」→ポジションの通貨ペア。
「価格」→ポジションを持った価格。(買いの場合はスプレッドも加味)
「S/L」→ストップ(損切り)設定価格。
「T/P」→リミット(利確)設定価格。
「手数料」→取引手数料。
「スワップ」→ポジションを持ち越した場合に発生した損益価格。
「損益」→現在のポジションの損益。
それぞれこのような意味を表しています。
また、ポジション欄の上で右クリックすると、注文の変更が可能になります。
エントリーした後でも、ここからストップ(損切り)や
リミット(利確)の設定をすぐに行えるので、とても便利です
「ターミナル」の「口座履歴」では、
過去決済したポジションの情報を確認することが出来ます。
こちらは右クリックすると取引履歴を見たい日にちを指定することも可能です。
◆「挿入メニュー」内の重要項目◆
「罫線分析ツール」
「表示メニュー」内では圧倒的にこの「罫線分析ツール」を使用します。
つまるところインジケーターの追加ですね。
ここは初心者の方もかなり迷うところだと思いますので、
是非参考にしてみてください
「挿入」をクリックすると下記のような項目が表示されます。
↓↓↓
※クリックで拡大
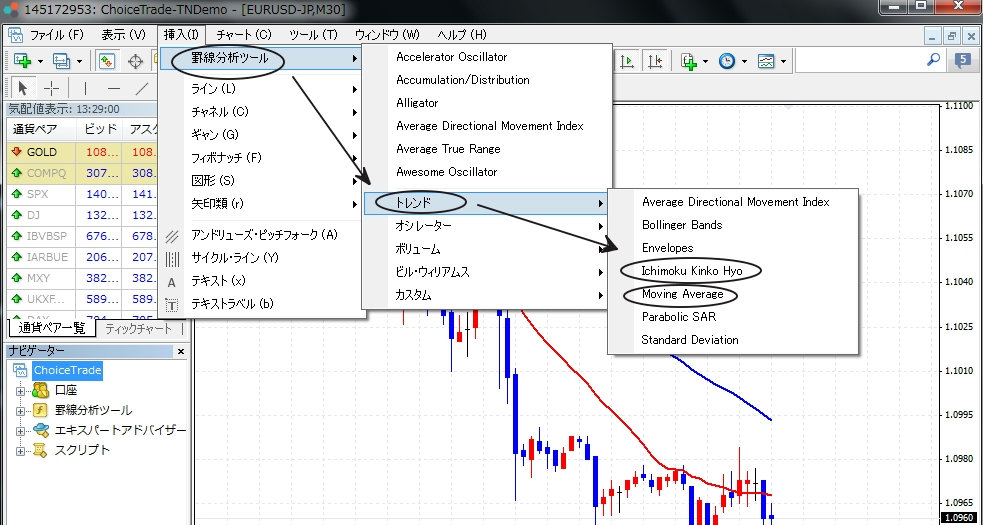
例として、〇で囲った項目を矢印の順番でクリックすると
自分の指導企画で使用する「SMA」と「一目均衡表」を表示させることができます。
◆「チャートメニュー」内の重要項目◆
こちらも頻繁に使用するメニューですが、
設定を変更したいチャートの上で右クリックすることでも
同じようなメニューを表示することが出来ます
「表示中の罫線分析ツール」
現在のチャートに表示されているインジケーターの情報です。
ここからはインジケーターの設定値などの「編集」、
またチャート上から指定したインジケーターを「削除」することが出来ます。
「ライン等の設定」
こちらはチャートに表示されているラインの情報ですね。
同じく色・太さなどの変更が出来る「編集」、
チャート上から「削除」することが出来ます。
「定型チャート」
「定型チャート」とは、今現在表示されているチャートの情報を
そっくりそのまま保存してくれる非常に便利な機能なので是非覚えておいてください!
よく使用するチャートの状態(その時表示されているインジケーターやプロパティなど)
を保存しておくことによって、新しい通貨ペアを追加しても
瞬時にお気に入りのチャート状態に切り替えることが出来ます
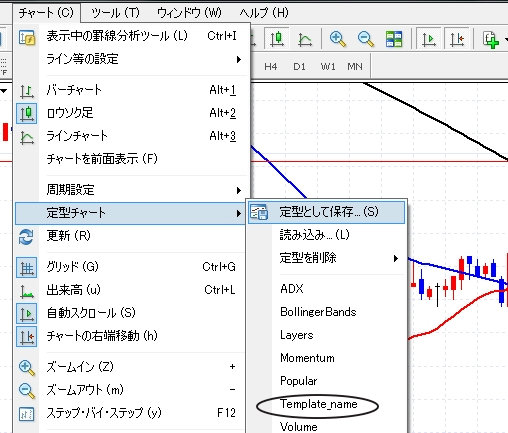
ツールバーから「チャート」→「定型チャート」とクリックすると、
上記のメニューが表示されます。
まずは「定型として保存」。
これをクリックすると、現在のチャートを保存する画面に飛ぶのですが、
基本的にはそのまま「保存」ボタンをクリックで問題ありません^^
これでチャート状態はバッチリMT4内に保存されました!
次はその下の「読み込み」をクリックして先程のチャートを呼び出してあげましょう。
こちらも基本的に画面に飛んだら「開く」を押せば、
現在表示されているチャートが一瞬で保存したチャート状態に早代わりします
ちなみに画像〇で囲った部分。
「Template_name」と表示されていますが、
保存したチャートはデフォルトだとこの表記になるので、
「読み込み」を押さずともここをクリックするだけでも
チャートを呼び出すことが出来ます♪
「プロパティー」
これはチャートに関する色の変更ですね。
背景、ローソク足などの色をご自身の好みに合わせて設定することが出来ます^^
※自分の指導では、参加者さんのこだわりがなければ、
基本的にこの色を統一させていただいています
◆「ツールメニュー」内の重要項目◆
「新規注文」
ここからはポジションを発注することが出来るのですが、
エントリーと同時に損切りと利確の設定も行うことが出来ます
下記の画像が注文画面です。
※クリックで拡大
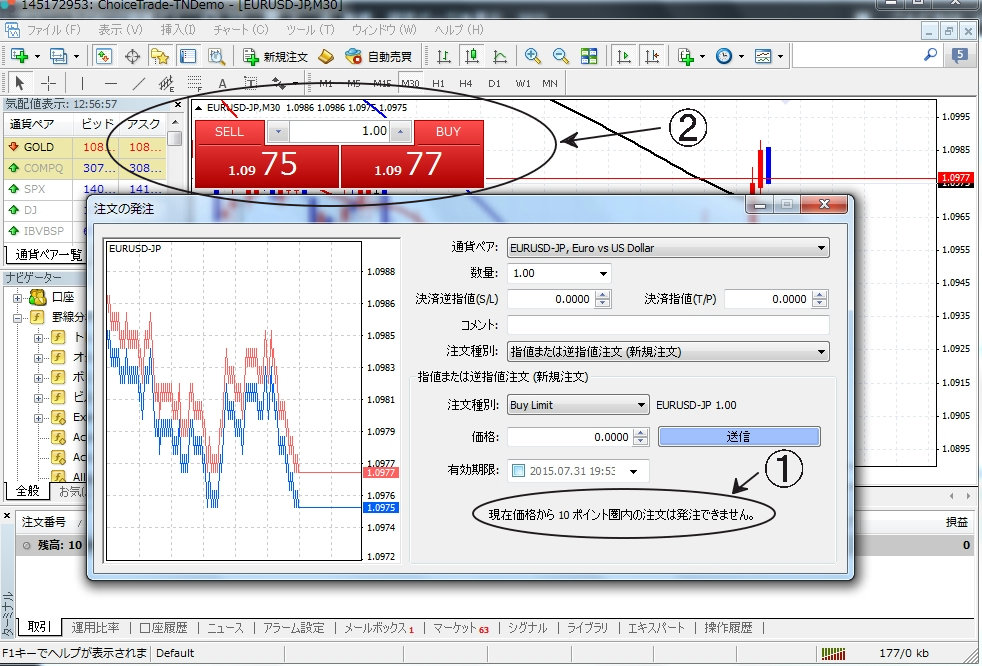
上から順に、
「通貨ペア」→注文を入れる通貨ペア
「数量」→取引枚数をlot数で表示。1.0lot=10万通貨。
「決済逆指値(S/L)」→損切り注文。損切りしたい価格を入力して、予め注文しておくと、
その価格に到達した時点で自動で損切りしてくれる。
「決済指値(T/P)」→利確注文。利確したい価格を入力して、予め注文しておくと、
その価格に到達した時点で自動で利確してくれる。
「コメント」→特に必要性を感じない。
「注文種別」→ここでは「指値または逆指値注文」になっていますが、切り替えると
「成り行き注文」、つまり手動の注文方法も可能です。
指値または逆指値注文の詳細は上から順に、
「注文種別」→下記のような注文方法を選択できます。
→「Buy Limit」→入力した価格に到達した時点で自動で買いエントリー(逆張り)
→「Sell Limit」→入力した価格に到達した時点で自動で売りエントリー(逆張り)
→「Buy Stop」→入力した価格に到達した時点で自動で買い注文(順張り)
→「Sell Stop」→入力した価格に到達した時点で自動で売り注文(順張り)
「価格」→上記の注文を約定させる価格。送信を押すと注文完了。
「有効期限」→特に気にする必要はありません。
※「ターミナル」の保有中のポジション情報の上で右クリックすれば、
注文の変更からこの画面へ飛びます。
指値・逆指値の価格を入力して送信すれば、
エントリー後からでも損切り・利確の注文を入れることが出来ます。
※画像①→利確、損切り注文は、現在の価格から10pips以内の価格には
設定することが出来ません。これは自動注文のお話なので、
もちろん手動であればいつでも可能です
※画像②→成り行き注文はここからワンクリックで可能です。
左上の▲の部分で表示したり消したり出来ます。
通常ほとんどの注文はここから行います。
◆「ウィンドウメニュー」内の重要項目◆
ここからはチャート画像を通貨ペアごとに分割して並べ替えることが出来ます。
いろいろと並べ方はありますが、最もよく使用するであろう項目をご紹介します。
「ウィンドウの整列」
こちらは表示させている通貨ペアのチャートを、
均等に分割して画面に表示させます。
まずは下記の画像をご覧下さい。
※クリックで拡大

こちらは1つの通貨ペアのチャートを拡大している状態ですね^^
この状態で他の通貨ペアのチャートを表示させるには、
〇で囲った部分から表示させたい通貨ペア名をクリックします。
この画像では現在4つの通貨ペアを監視しているわけですが、
各通貨ペアのチャートを1画面で表示させたい場合は、
「ウィンドウ」→「ウィンドウの整列」をクリックします。
すると・・・・・
↓↓↓
※クリックで拡大
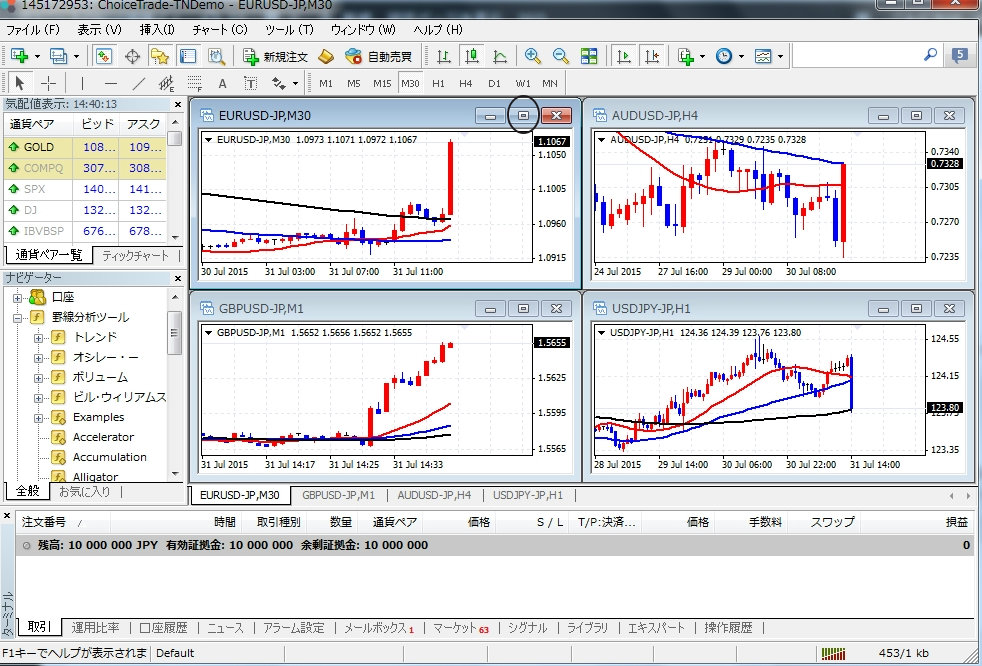
このように各通貨ペアが均等に分割されて表示されるわけですね^^
ちなみに〇で囲った「□」をクリックすると、
先程の拡大画面に戻ります。
その他、MT4の便利ボタン!
ここまでご紹介したメニュー、項目のほかに、
MT4にはいくつもの便利ボタンが存在します。
各メニューの下部にズラリと表示されていたアイコンたちですね
※クリックで拡大

ちょっと目がチカチカするかもしれませんが・・・・・ご了承下さい
それでは各アイコンを色事にご説明していきます。
基本的にここまでのメニュー説明でご紹介してきたものも多いので、
一度説明したものに関してはハショリます!
「赤」→新規チャート。新しい通貨ペアを追加できます。
「黄」→新規注文。注文画面に飛びます。
「緑」→チャートの価格表示の変更。
左から順に「Bar Chart」、「Candlesticks(ローソク足)」、「Line Chart」。
ここは基本的に真ん中のローソク足以外はあまり使用しないと思います^^
「水色」→チャートの拡大、縮小。
「青」→左が「Auto Scroll」。これをONにしたままだと、過去のチャートまで遡っても
「ヒョイッ」と現在の日時まで戻されてしまいますので、
過去のチャートをジックリ見たい方は、ここをOFFにしてください。
右が「Chart Shift」。これをONにすると、チャートの右側に空間が生まれます。
「チャートが右端までギッシリで何か窮屈だなぁ」と感じる方は
是非ここをONにしてみてください
※クリックで拡大

「紫」→左から順に、
→「Crosshair」→チャートに十字が表示され、それを自由に動かせる。
その十字の中心部分の価格が右に、日時が下部に表示されます。
→「Vertical Line」→チャート上の任意の箇所に縦線を引くことが出来ます。
→「Horizontal Line」→チャート上の任意の箇所に横線を引ける。
これは主にレジ・サポラインを引くときなどに使用します。
→「Trendline」→その名の通りトレンドライン(斜めライン)を引ける。
→「Equidistant Channel」→トレンドラインと並行してもう1つの
トレンドラインを自動で引ける。
引いた後はラインの上でダブルクリックすることで、
ラインの位置を編集することが可能です。
→「Fibonacci Retracement」→自分の手法でも使用しているフィボナッチを
ワンタッチで使用することが出来ます。
アイコンをクリックした後は、ラインを引きたい高値、または安値で
クリックしたまま次の高値・安値でボタンから指を離すと・・・・
あっという間にフィボナッチがチャート上に表示されます。
簡単に出来るのでお試しください^^「黒」→各時間軸の表示。見たい時間軸をクリックすると、その時間軸が表示されます。
ここはかなり頻繁に使用しますね!
MT4を自分の使いやすいようにカスタマイズしよう!
ここまでMT4内の様々なメニュー、項目についてご説明してきましたが、
ご不明な点は解決されましたでしょうか??
MT4はこの多くの機能により、
自分の使いやすいようにカスタマイズできるのが強みです!
そして何より使用方法さえ分かってしまえば、この上ない使いやすさ!!
是非今のうちから使用方法を熟知して、
これからのFXトレードを円滑に進めていってください
読者様へ
ブログの運営に関しても素人のため、不勉強な部分も多々あると思います。温かく見守って下さいますとありがたいです。
なおこちらの内容はhttps://海外fxブログ.jpを参考にしております
1日1回の応援クリックならびにLINE@へ登録して、限定情報を投資に役立てて頂ければ幸いです。

完全無料配信のLINE@はこちらから登録が可能です。ブログだけでは明かせない独自のルートから入手す今旬の情報を定期的に配信しています。本当に投資を成功させたいと懇願している方は是非とも登録してもらいたいです