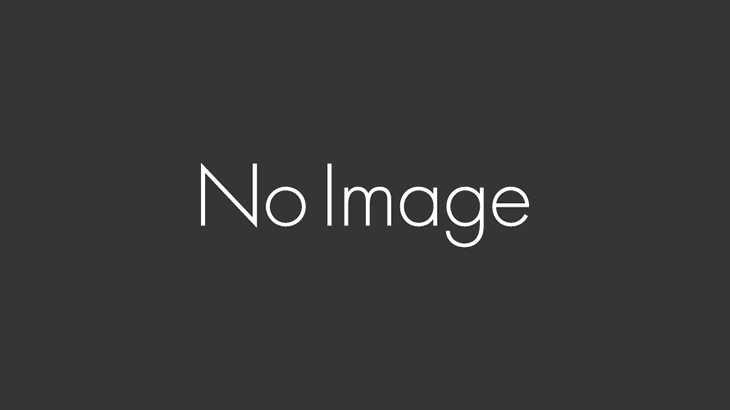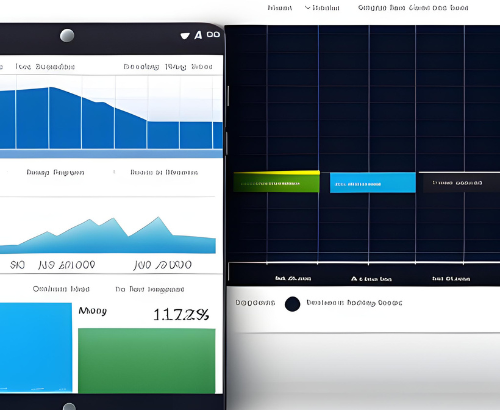スマホMT4は豊富なインジケーターや自由度の高いカスタマイズができることからも人気のトレードツール。特にスマホはPCと変わらず細かい分析ができるため、多くのトレーダーが愛用してます
ただ使い始めたばかりの方は「PCよりも画面が小さい」「使い方が違う」などいろいろとお悩みではないでしょうか
そんなお悩みをお持ちの方に向けて、 今回は 基本的なことからちょっとマニアックなことまでみっちり解説してみました!
スマホMT4を使いこなせるようになると、細かい分析がいつでもどこでもできるようになり、PCに張り付かなくとも質の高いトレードできるようになりますぞ
ぜひご自身のお悩みを解決していただければと思います♪
スマホMT4口で座開設方法
MT4は証券会社ではなくMetaQuotesという会社が作っているトレードツールであり、トレーダーは業者で口座開設しMT4でトレードするという仕組みになります。

なのでスマホMT4を使うには、
・MT4を取り扱ってる業者でリアル口座を開設する(自分のお金でトレード)
・スマホMT4でデモ口座を開設する(練習用の口座)
のどちらかが必要です。
業者での口座開設手順は業者ごとに異なるので、今回はMT4でデモ口座を開設してスマホMT4を使う方法を解説していきます。まずはスマホMT4をダウンロード。
ダウンロードができたら「デモ口座開設」→「MetaQuotes-Demo」を選択して情報を入力します。デモ口座なので名前・電話番号は何でも良いですが、アドレスはちゃんと届くものにしましょう。
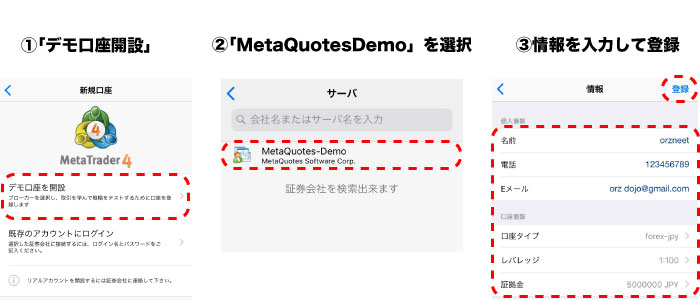
口座タイプ:口座に表示される通貨なのでforex-jpyにします。
レバレッジ:最大の1:100にします。
証拠金:デモ口座なので一番大きい金額にします。
登録が終わるとログインIDとパスワードが作成されるので保存しておきましょう。このIDとパスでデモ口座にログインします(・∀・)※もし万が一忘れてしまってもデモ口座は何回でも開設できるのでご安心ください♪
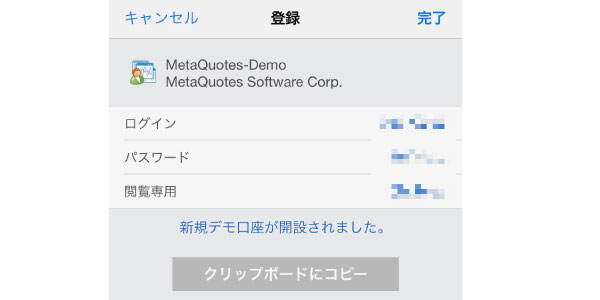
スマホMT4にログイン
スマホMT4にログインするには「既存のアカウントにログイン」→「MetaQuotes-Demo」を選択肢、IDとパスワードを入力してサインイン。※サーバーにMetaQuotes-Demoがない場合はサーバー名を入力して検索してみましょう。
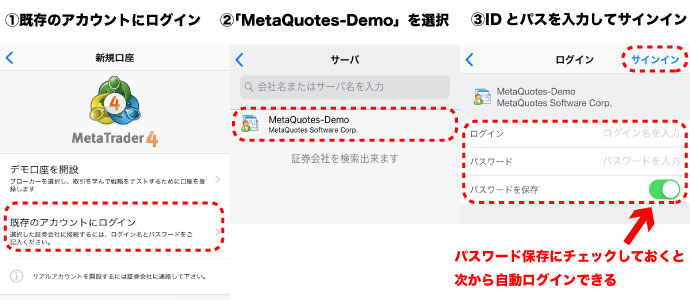
少し時間が経ってから、気配値に通貨ペア一覧が表示されればログイン完了です♪
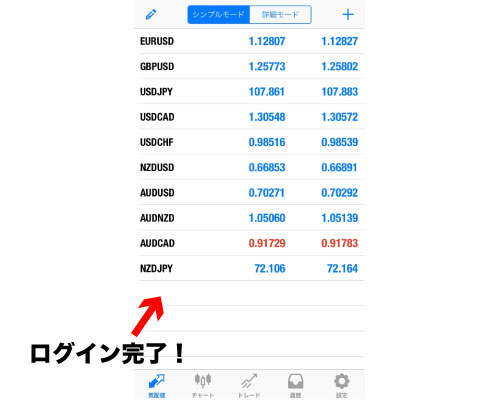
※「不正な口座」と出てログインできない場合はパスワードやIDを打ち間違えている、もしくはログインするサーバーを間違えてるパターンが多いのでしっかり確認しましょう!
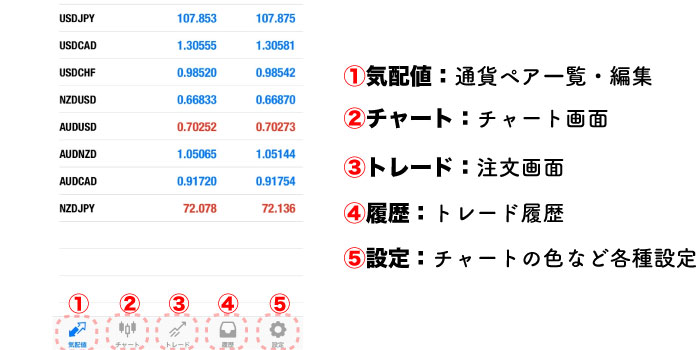
リアル口座を持ってる人
すでにMT4対応のリアル口座を持ってる人は「既存のアカウント」からサーバー検索のところで自分の業者を検索してログインしてください
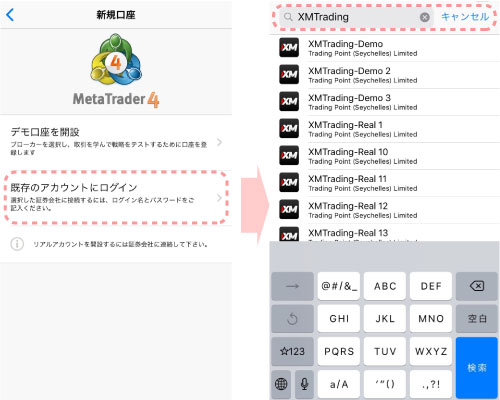
ちなみに XMという業者を使ってトレードしてます♪
XM口座開設の有効化!住所確認書・本人確認書の必要書類を提出する手順 | 秘密の情報局(FX版)
スマホMT4通貨ペアの追加・削除・並べ替え
デフォルトでは見慣れない通貨ペアが表示されてますので、余計な通貨ペアは削除して、普段トレードすることの多い主要通貨ペアを表示させていきます。
FXでは円(JPY)米ドル(USD)ユーロ(EUR)ポンド(GBP)豪ドル(AUD)が人気のある主要通貨ですかね。もちろん、カナダドル(CAD)スイスフラン(CHF)ニュージーランドドル(NZD)などお好みで追加しちゃってください♪
スマホMT4で余計な通貨ペアの削除
余計な通貨ペアは左上の鉛筆マークをタップ→削除したい通貨を選択→右上のゴミ箱マークをタップで削除することができます。間違って消してしまってもまた追加すればいいのでご安心を
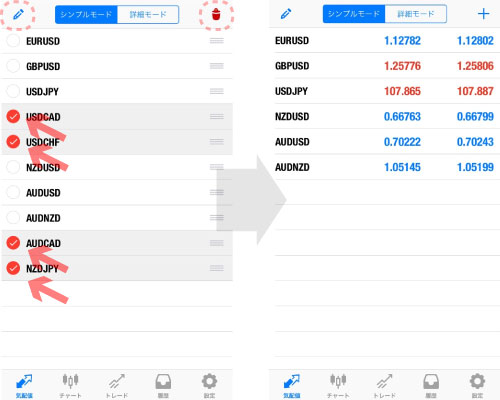
スマホMT4で通貨ペアを追加
気配値右上の+マーク→Forexを選択、もしくは検索で追加したい通貨ペアを検索→追加したい通貨ペアの+マークをタップで通貨ペアを追加することができます。検索で「JPY」と入力するとクロス円通貨を全部表示してくれるのでForexから探すよりも楽です♪
※MT4デモ口座は通貨ペア数が少ないため、トレードしたい通貨ペアが無いこともあります。
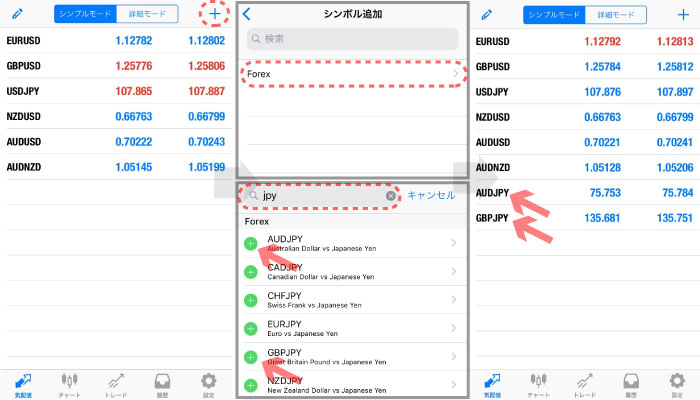
スマホMT4通貨ペアの並べ替え
「通貨ペアの並びがバラバラで見づらい!」という方は自分が見やすいように並べ替えちゃいましょう!
鉛筆マークをタップ→右側の三本線マークを長押しで通貨ペアを移動させる事ができるのでお好みの順番に並べていきます。上から【クロス円→ドルストレード→ユーロ】という感じで同じ通貨を並べると見やすいのでオススメです
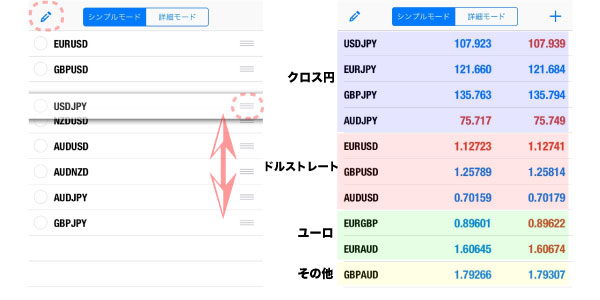
スマホMT4チャート画面の見方
スマホMT4チャートの良いところはチャートの色やインジケーター、ラインなど自由自在に自分好みのチャートを作ることができるという点です♪
トレードに集中するためにも、チャートが見やすいかどうかは超重要なので、この機会に自分が見やすいチャートを作り上げていきましょう!
チャート画面の各アイコンの見方は以下の通り。ちなみに丸暗記しなくとも使ってるうちに覚えるのでご安心ください
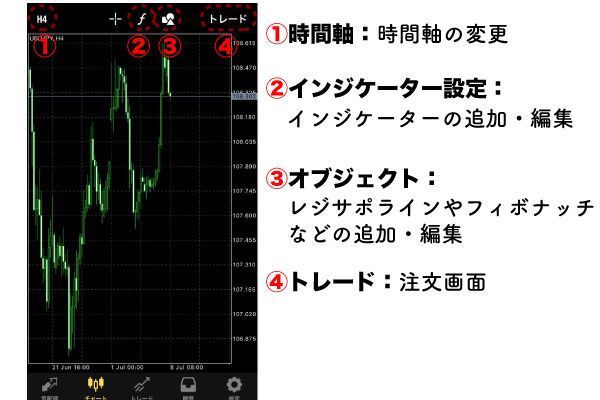
スマホチャートの色設定
スマホMT4チャートの色を変更していきます。チャートの色は「設定」→「チャート」→「カラー」で編集できます。背景やローソク足のなどの色を見やすいと思う色にしていきましょう。
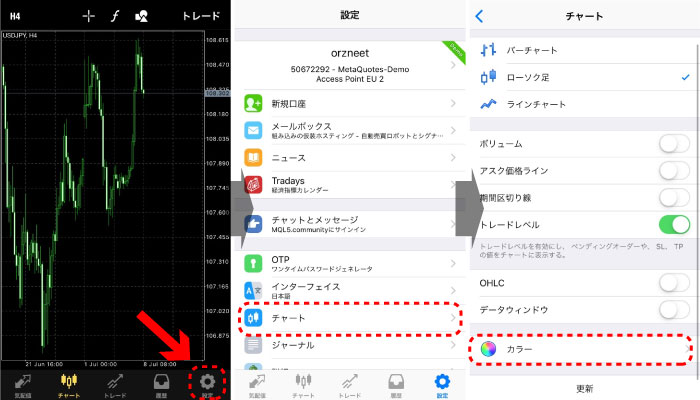
ちなみに背景は白、上昇ローソク足は赤、下降ローソク足は青という標準的な設定が見やすいので初心者さんにはこの設定がオススメです。※スキームは「Black on White」
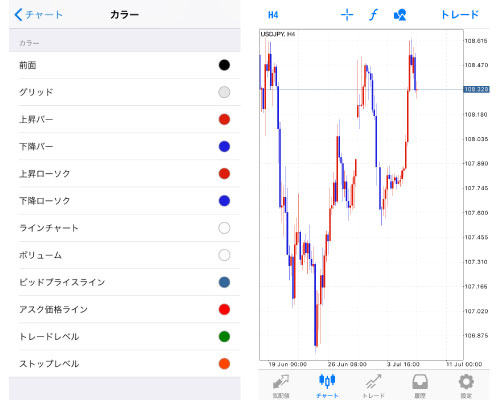
スマホMT4で出来高を表示する方法
出来高とは取引量のことで、どれだけの売買が成立したかを表す指標です。この出来高のことをボリュームと言い、設定画面の「ボリューム」をオンにするとチャート下部に表示されます。
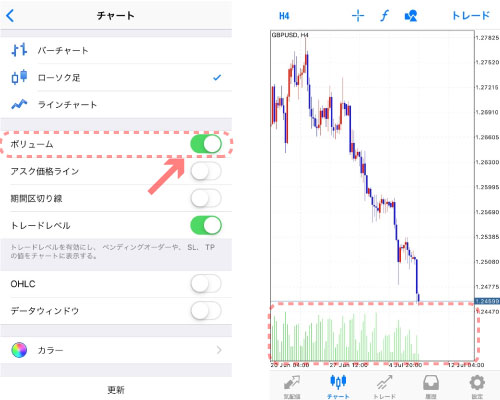
ただFXは株などと違い現実世界に市場が存在しないため性格な出来高は測ることができません。MT4が表示している出来高もMT4で取引している文の出来高になります。
スマホMT4は横画面がオススメ!
トレードする上で画面の大きさは割と重要です。目先の値動きだけでは無く、相場全体を見ることが大事ですからね。
スマホMT4は縦画面だと値幅が大きかったり、相場全体を見渡せないなど慣れてない人は正しい相場判断ができないかもしれません。なのでスマホMT4でトレードする場合は横画面がオススメです

スマホチャートの右側を移動させる方法
スマホMT4はデフォルトのチャート設定だと右端が詰まっていて、一目均衡表などインジケーターの先が表示されません。
なのでチャート上を長押し→表示される縦線を左に引っ張り、チャートの右側に余白を作りましょう。右側に余白がある方がチャート画面は見やすいので使い始めの方はぜひ設定しておいてください

スマホMT4では複数画面は見れない
残念ながらスマホでは1つのチャートしか表示することができず、PC画面のように複数のチャートを並べることはできません
もしどうしても複数画面を使いたい場合、今のところはPCを買うしかなさそうです…
ただ画面が1つしか見れなくとも十分トレードはできます。
スマホMT4のインジケータ設定方法
続いて、トレードに欠かせないインジケーターを追加していきましょう。
インジケーターの設定はチャートプロパティの「f」みたいなマークから。設定は縦画面でも横画面でもどちらでもOKです
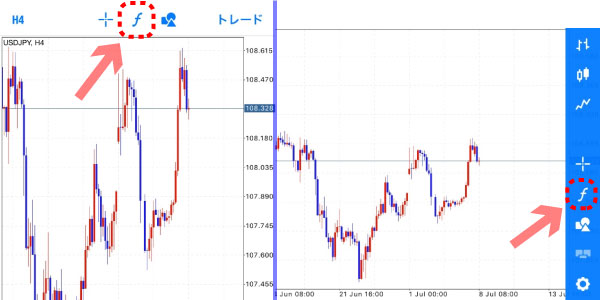
メインウィンドウ:移動平均線などチャート上に表示するトレンド系のインジケーターの設定
インディケータウィンドウ:MACDなどチャートの下に表示するオシレーター系インジケーターの設定
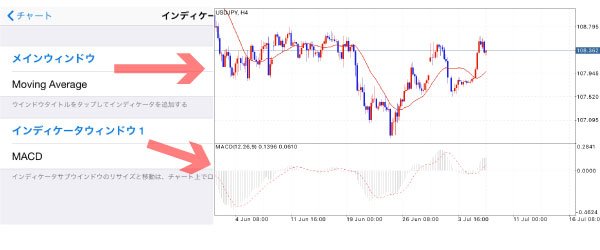
インジケーターの種類や詳しい解説はこちらでしております!豊富なインジケーターの中からご自身に合ったインジケーターを見つけてみてください♪
インジケーターの追加と削除
インジケーターの追加はメインウィンドウorインディケータウィンドウをタップして追加、インジケーターの削除は右上の「編集」をタップして削除できます。
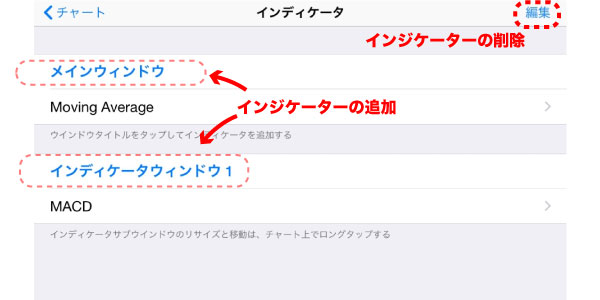
チャートにインジケーターが何も表示されてない場合だと以下の画面のようにメインウィンドウしか表示されないですが、メインウィンドウからでもオシレーター系インジケーターは追加できます。
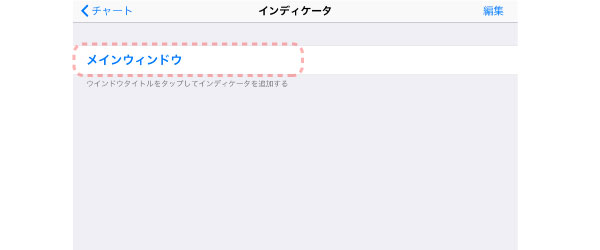
一目均衡表の雲の設定方法
読者さんからもご質問の多かった一目均衡表の雲の設定方法をさらっとご紹介しておきましょう
メインウィンドウ→「Ichimoku Kinko Hyo」を選択します。転換線、基準線、遅行スパンは非表示にしたいので色を背景と同じ色に設定しましょう
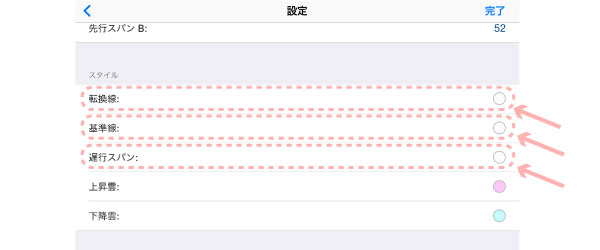
上昇雲、下降雲の色はお好きな色に設定。色を選択する際に「ピクセル」を4ピクセルに設定すると雲を塗りつぶすことができます。薄めの雲がいい人は2ピクセルぐらいがオススメです
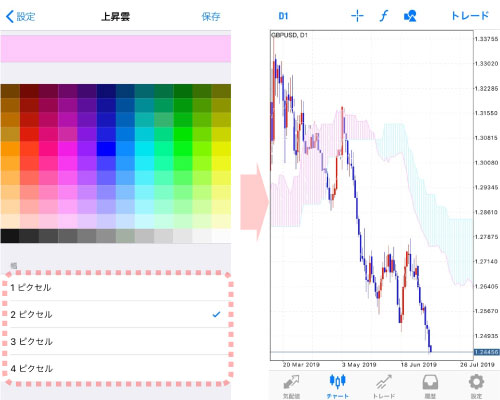
スマホMT4の注文方法
スマホMT4での注文方法はチャートからワンタッチで注文する方法と、注文画面で細かく設定して注文する方法の2通りあります。ワンタッチでの注文はチャートをずっと監視できる時、細かい注文は予約注文などチャートを監視できない場合などですね。
お仕事の合間などにスマホMT4でトレードする事が多い方は、予約注文については覚えておきたいところですね
チャートからワンタッチで注文する方法
ワンタッチで注文する方法は注文画面を出して買いか売りのどちらかをタッチするだけ。現在の価格でエントリーする成行注文のみになります。
また、ワンタッチでの注文はチャートが横画面の状態でしかできず、損切り・利確の設定ができないので注文画面で細かく設定しましょう
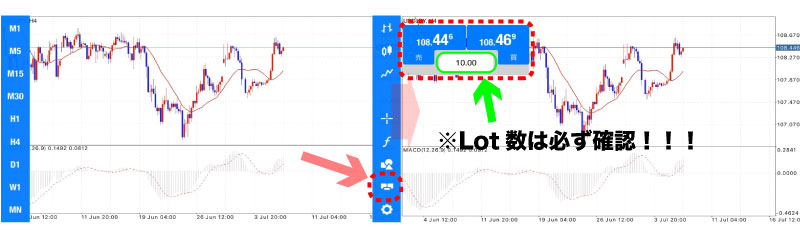
※Lot数をしっかり確認しておかないと、思いもよらない金額でのエントリーになってしまうので要注意。
注文画面から細かく注文する方法
チャート画面右上の「トレード」から注文画面に飛べます。それぞれの見方は以下の通り
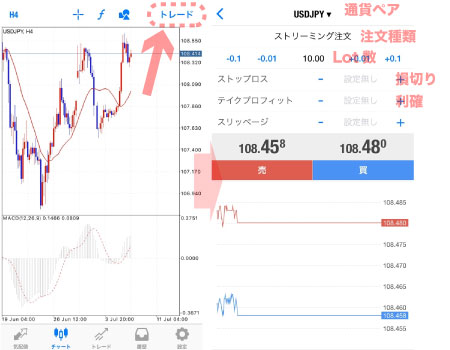
通貨ペア:トレードする通貨ペア。気配値に表示している通貨しか選択できないので、トレードする通貨は気配値に追加しておきましょう。
Lot数:エントリー時の金額の大きさ(レバレッジではありません!)
レバレッジをトレードごとに変更して金額を決めると思われてる方もいるみたいですが、金額を決めるのはLot数であってレバレッジではありません。コチラの記事にて詳しく解説してます
レバレッジの本質とは?計算して理解するハイレバのメリット | 秘密の情報局(FX版)
損切り:損切り価格の設定
利確:利確価格の設定
pipsの読み方がいまいちわからない方はこちらを参考にしてみてください
pipsとは?1pipsでいくら稼げる・損する?を計算してみよう! | 秘密の情報局(FX版)
スリッページ:注文が滑る際に何pipsまでのスリップなら許容するかの設定(設定以上のスリッページが発生したら注文は約定しない)
スマホMT4チャートにラインを引く方法
インジケーターだけではできない細かい分析をするためにもレジサポラインやトレンドラインなどは欠かせません。小さいスマホ画面だからこそラインを活用することで見落としてしまいそうなエントリーポイントも見つけることができます
ラインの引き方は、チャート画面のオブジェクトマークから表示させたいラインをタップするだけです。
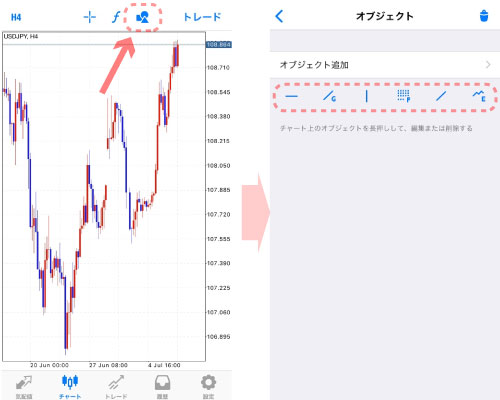
「オブジェクト追加」から水平線以外のラインやフィボナッチなども表示させることができます。
ラインの削除方法
削除したいときは表示しているラインを長押しして削除するか、オブジェクト追加画面から削除になります。
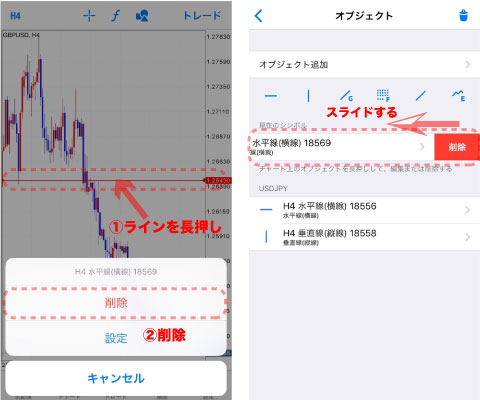
まとめ
始めて使う方は慣れるまで時間がかかるかもしれませんが、一度スマホMT4に慣れてしまえば他のチャートツールが使いづらく感じるほどスマホMT4は超高機能なチャートツールです♪
使いやすさからトレードの勝率が上がるなんてこともあるかもしれません
スマホMT4を使いこなしてご自身のトレードライフを充実させていきましょう!
読者様へ
ブログの運営に関しても素人のため、不勉強な部分も多々あると思います。温かく見守って下さいますとありがたいです。
なおこちらの内容はhttps://海外fxブログ.jpを参考にしております
1日1回の応援クリックならびにLINE@へ登録して、限定情報を投資に役立てて頂ければ幸いです。

完全無料配信のLINE@はこちらから登録が可能です。ブログだけでは明かせない独自のルートから入手す今旬の情報を定期的に配信しています。本当に投資を成功させたいと懇願している方は是非とも登録してもらいたいです