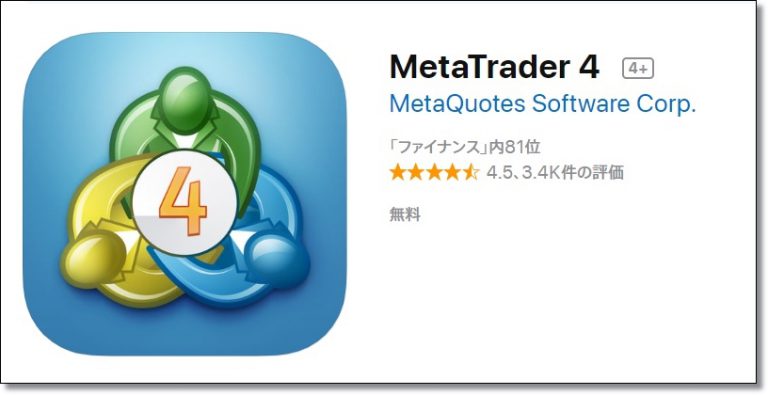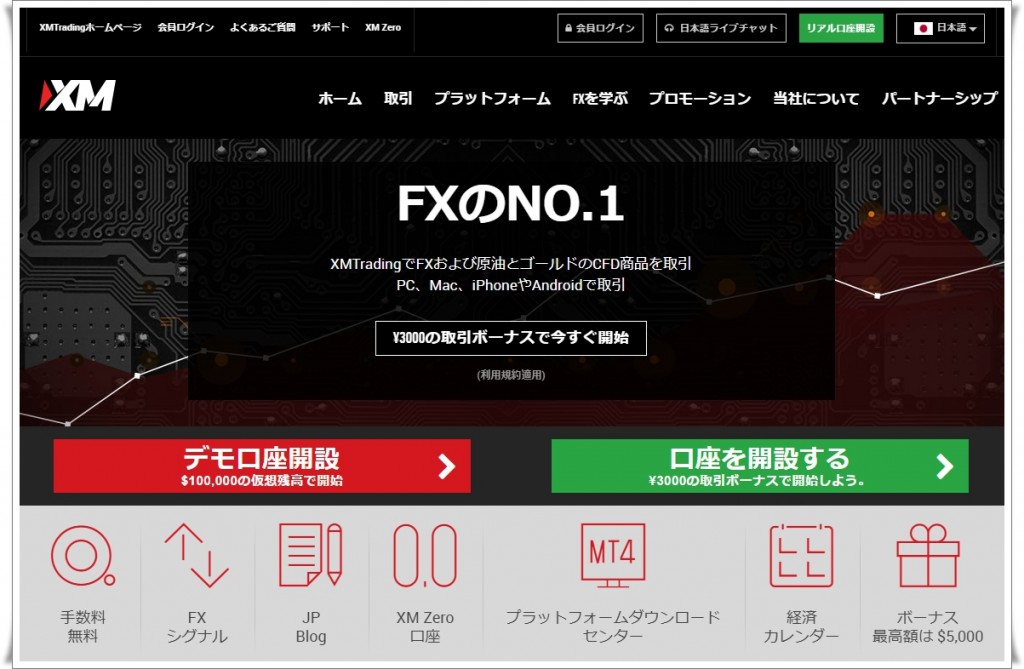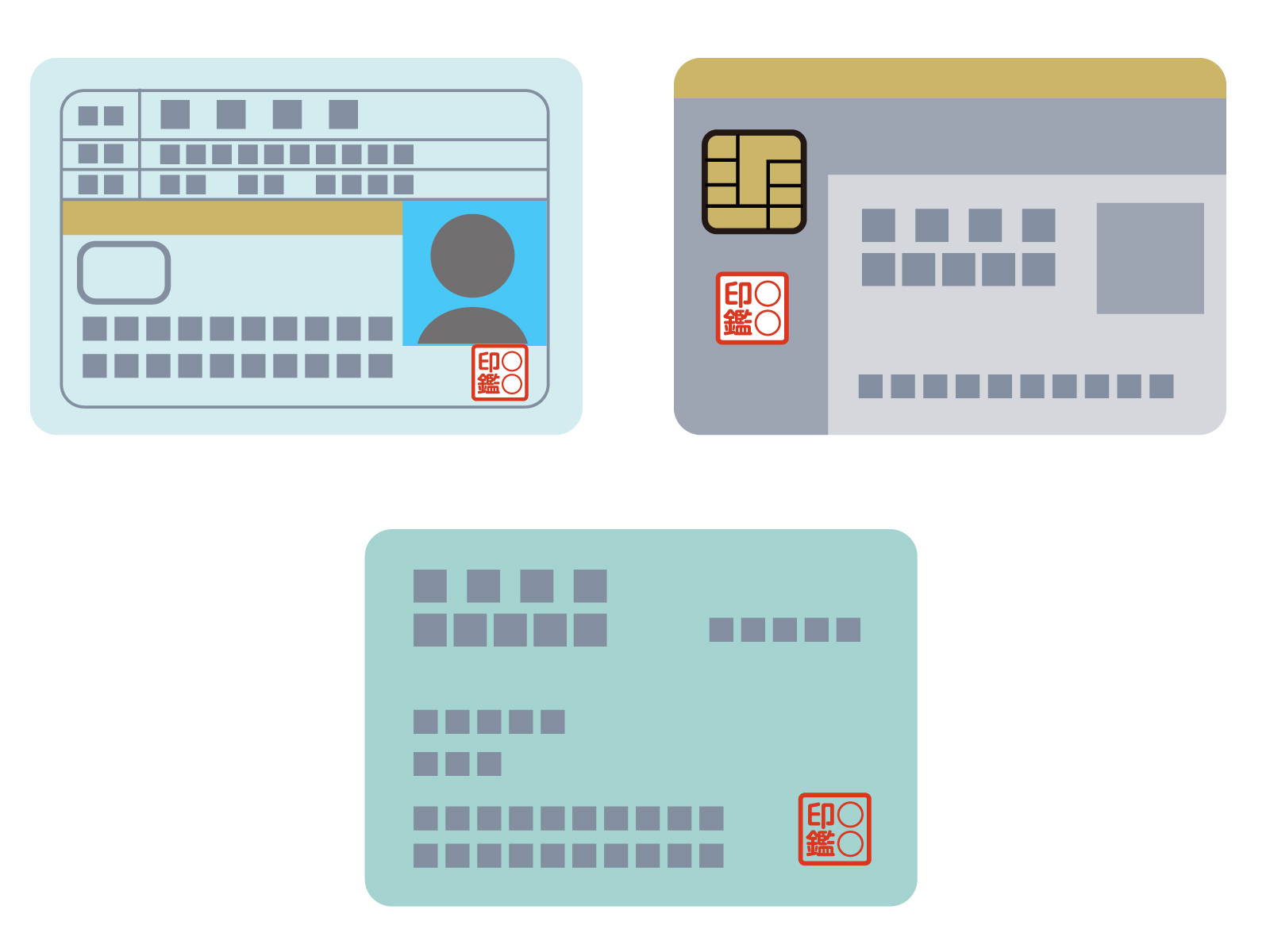MT4のログイン方法
この記事では、XM社のMT4を例に解説していますが、XM社に限らず、国内外問わず、どこのブローカー(FX会社)でも、MT4の利用方法は同じですので参考にしてください。
MT4にログインする場合、どのようにログインすればいいのか?
また、上手くログインできない場合は、どのように対処すればよいのか?
はじめて、MT4にログインする場合は、分かりづらいですよね。
でも、安心してください。
MT4へのログインは簡単にすることがでるので、手順をこの記事にまとめておきました。
この記事では、
- PC版のMT4のログイン方法
- スマホ版のMT4のログイン方法
- MT4の詳しい使い方
についても分かり易く解説しています。
この記事の手順に沿ってログインすれば、スムーズにログインできます。また、ログイン時での問題は、すべて解決します。
この記事が、あなたのMT4ライフの向上のお役に立てれば幸いです。
MT4が正常にログインできている場合
これから、MT4にログインしていくわけですが、
正常にログインできたのか?それとも、ログインに失敗したのか?
を知っておく必要があります。
そこで、まずはじめに、ログインを確認する方法について解説しておきます。
MT4のログイン失敗事例と成功事例を、画像で解説しますね。
【MT4のログイン失敗事例】
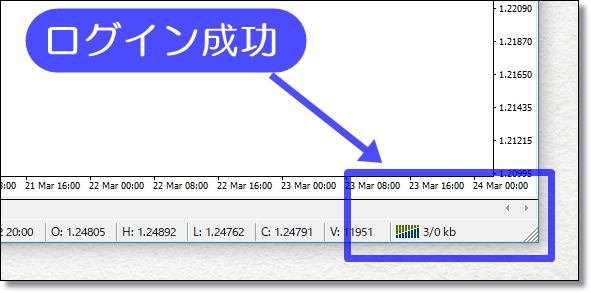
MT4にログインできていない状態
✅『ボヨヨーン』と、まぬけな効果音が鳴る。
✅MT4チャートの右下に『回線不通!』または『無効な口座』と表示されている。
✅気配値やチャートが更新されていない状態。
【MT4のログイン成功事例】
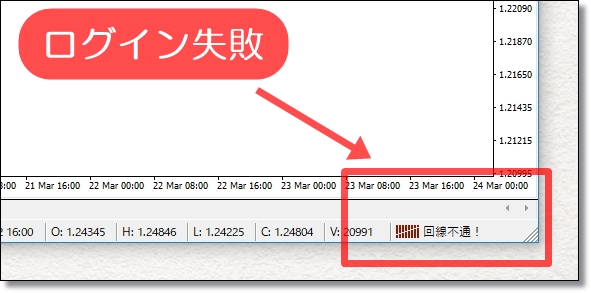
MT4にログインできている状態
✅『ティローン』と、さわやかな効果音が鳴る。
✅MT4チャートの右下に『〇〇/kb』と表示されている。
✅気配値やチャートが、正常に更新されて動きがある。
ログインが正常にできれば、そのままトレードを進めてください。
もしも、ログインが正常にできなかった場合は、この記事を参考に、問題を解決してくださいね。
それでは、次の項目から、MT4のログインする方法について解説していきます。
MT4(XM社)のログイン方法|PC版
MT4のログインは、とても簡単なので手順に沿って進めてください。
MT4のログインに必要なもの
MT4にログインする場合に必要なものが、3つあります。
それぞれ手元にメモなど、確認できるような状態で準備しておきましょう!
- ログインID
- パスワード
- サーバー
ログインID
⇒口座開設時のメールに記載されていますので、確認してください。
パスワード
⇒口座開設時にご自身で決めたパスワードです。
サーバー
⇒口座開設時のメールに記載されていますので、確認してください。
メールの内容は赤枠の部分です。
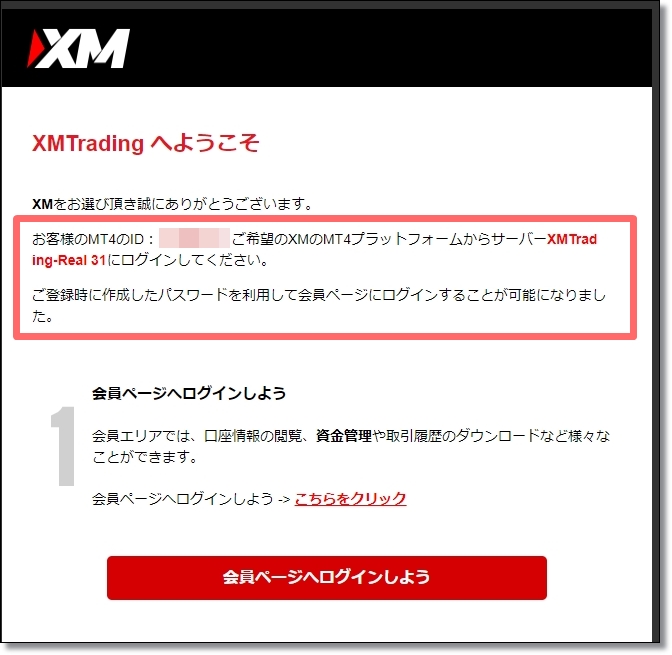
準備ができたら、さっそくMT4にログインしていきます!
STEP1|MT4を立ち上げる
MT4のアイコンをダブルクリックして、MT4を立ちあげましょう!

STEP2|MT4のログイン画面に移動
MT4が立ち上がったら、ログイン画面に移動します。
はじめてMT4を立ち上げた場合、以下のような、[取引サーバー]や[ログイン情報]画面が表示されますが、いったんすべて閉じましょう。
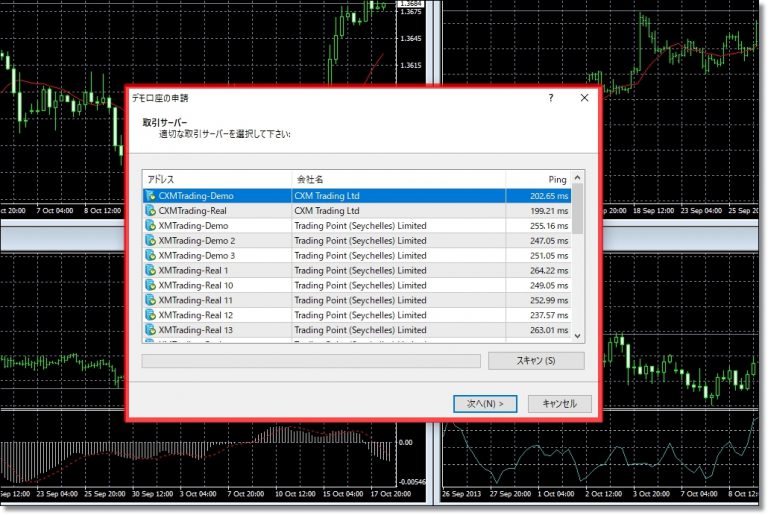
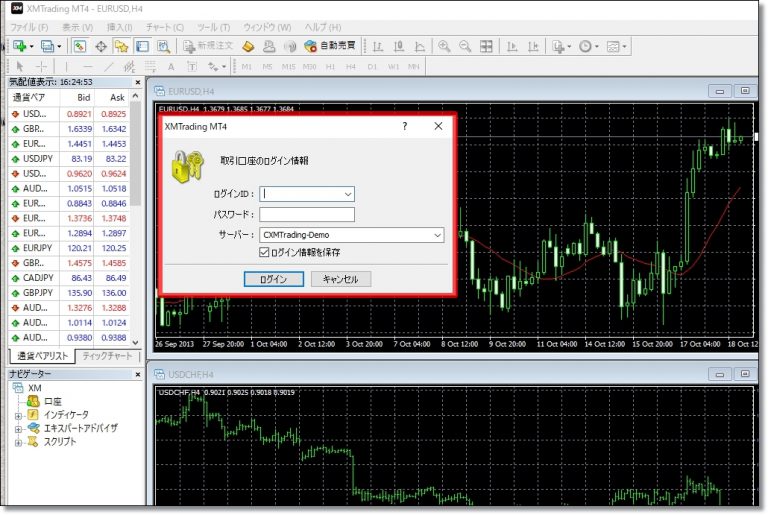
(※こちらの画面からもログインできますが、よく利用するログイン方法を覚えるために、この画面は消してください。)
不必要なウィンドウを消したら、ログイン画面に移動します。

メニューバーより
①[ファイル]> ②[取引口座にログイン]
をクリックして、画面を進めてください。
すると、ログイン情報を記入する画面が表示されます。
STEP3|MT4にログイン情報を入力
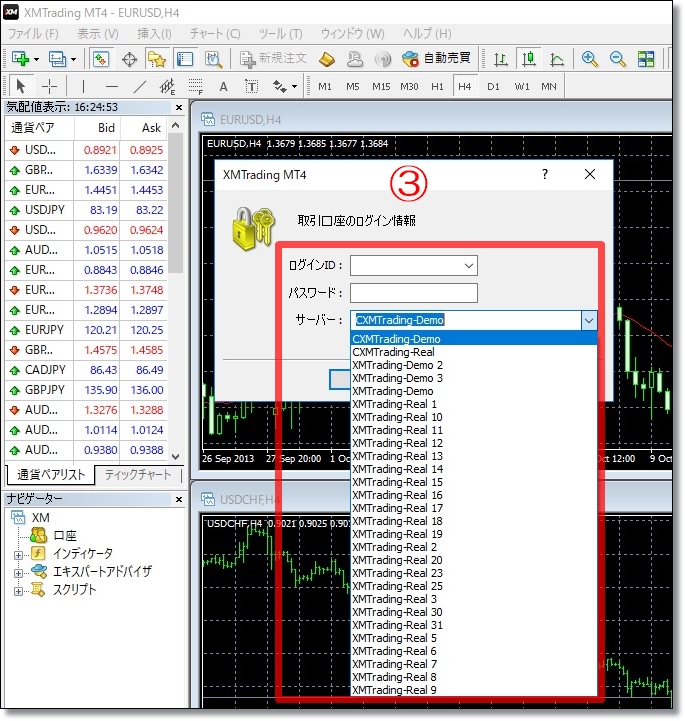
③ログイン情報を入力します。
●[ログインID]口座開設時のメールに記載されていますので、確認してください。
●[パスワード]口座開設時にご自身で決めたパスワードです。
●[サーバー]口座開設時のメールに記載されていますので、確認してください。
※サーバーは、プルダウンメニューより選択します。口座開設時に指定されたサーバーを選択してください
STEP4|MT4が正常にログインできたか確認する
最後に、MT4が正常にログインできたか確認しましょう。
記事のはじめにも記載しましたが、再度、確認しておきます!
【MT4のログイン失敗事例】
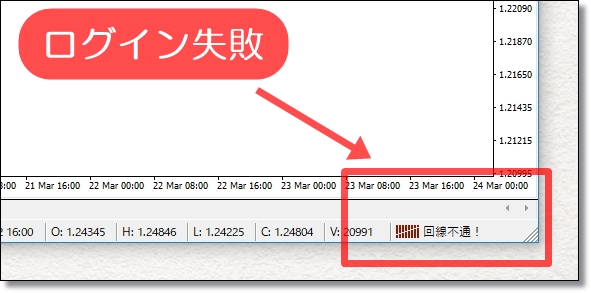
MT4にログインできていない状態
✅『ボヨヨーン』と、まぬけな効果音が鳴る。
✅MT4チャートの右下に『回線不通!』と表示されている。
✅気配値やチャートが更新されていない状態。
【MT4のログイン成功事例】
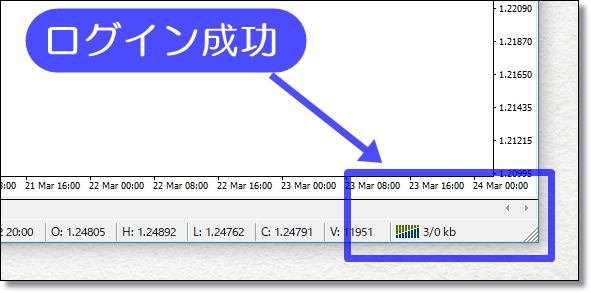
MT4にログインできている状態
✅『ティローン』と、さわやかな効果音が鳴る。
✅MT4チャートの右下に『〇〇/kb』と表示されている。
✅気配値やチャートが、正常に更新されて動きがある。
MT4のログインも簡単でしたね。
次の項目では、スマホでのログイン方法について解説していきます。
MT4のスマホ版アプリでのログイン方法
MT4は、スマホでもアプリを提供しています。
私が知る限りFX専用アプリの中では、最も動作が軽く、PC版同様に分析ツールやインジケーターが装備されて、とても使い勝手が良いです。
MT4のスマホ版アプリもダウンロードしておくと、出先でも分析することもできますし、トレードチャンスも見逃さずに取引することができます。
MT4のスマホ版アプリのダウンロード方法
[画像はiPhoneのApp store]
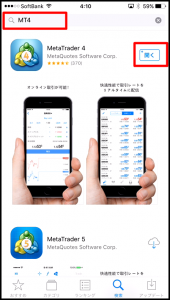
まずは、こちらからMT4スマホアプリをダウンロード・インストールしましょう。
アプリ検索からでも、検索で[MT4]と入力すると一番トップに表示されます。
スマホにダウンロードして、インストールしておきましょう!
MT4のスマホ版アプリにログインする(XM社の場合)
それでは、MT4のスマホ版アプリでのログイン方法を解説していきます。
MT4のスマホ版アプリのログイン方法
この記事では、XM社のMT4を例に解説していますが、XM社に限らず、国内外問わず、どこのブローカー(FX会社)でも、MT4の利用方法は同じですので参考にしてください。
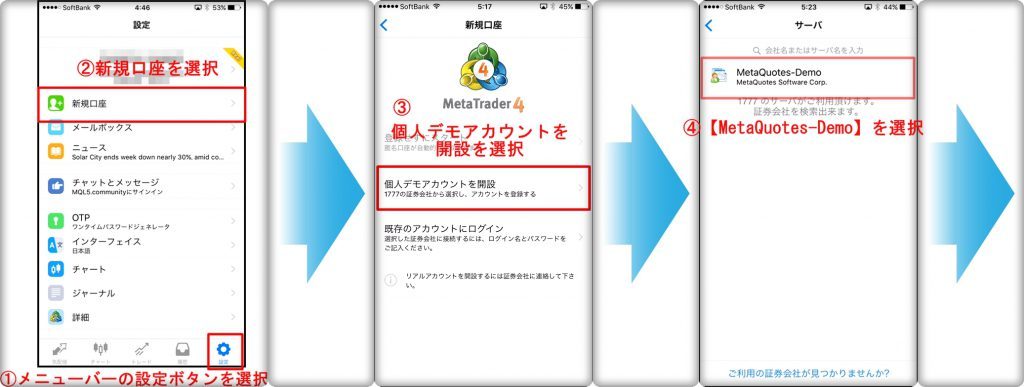
①スマホ下部の鍵マークの【設定】ボタンをタップします。
②設定画面より【新規口座】を選択してください。
③【既存のアカウントにログイン】を選択します。
④【サーバー】の検索画面になるので、[会社名またはサーバー名を入力]という検索欄に、【XM】を入力しましょう。
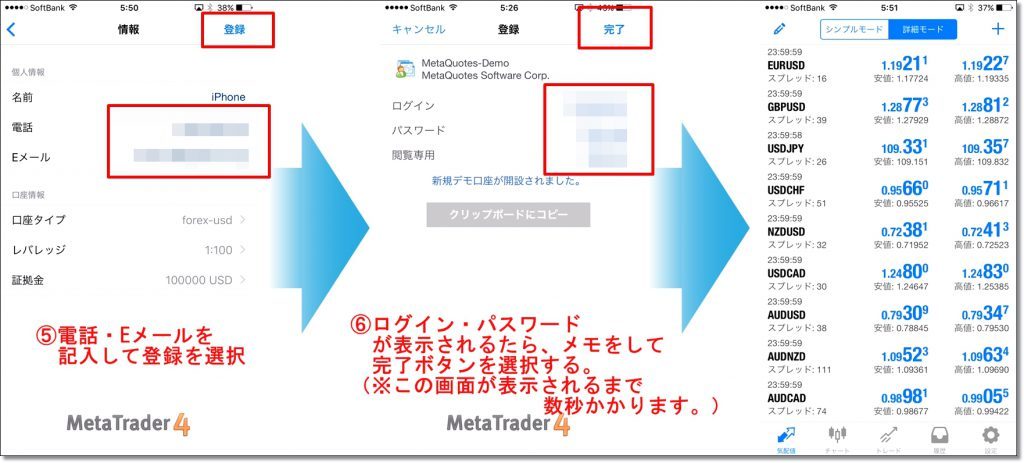
⑤指定のサーバーをタップしてください。
⑥[ログインID][パスワード]を入力します。
パスワード保存
[パスワードを保存]をチェックしておくと、次回からワンタップでログインできるようになるので、こちらは必ずチェックしておきましょう!
MT4にログインできたら
MT4にログインできたら、さっそくチャート設定やインジケーターの設定をしていきましょう!
読者様へ
ブログの運営に関しても素人のため、不勉強な部分も多々あると思います。温かく見守って下さいますとありがたいです。
なおこちらの内容はhttps://a-kufx.comを参考にしております
1日1回の応援クリックならびにLINE@へ登録して、限定情報を投資に役立てて頂ければ幸いです。

完全無料配信のLINE@はこちらから登録が可能です。ブログだけでは明かせない独自のルートから入手す今旬の情報を定期的に配信しています。本当に投資を成功させたいと懇願している方は是非とも登録してもらいたいです