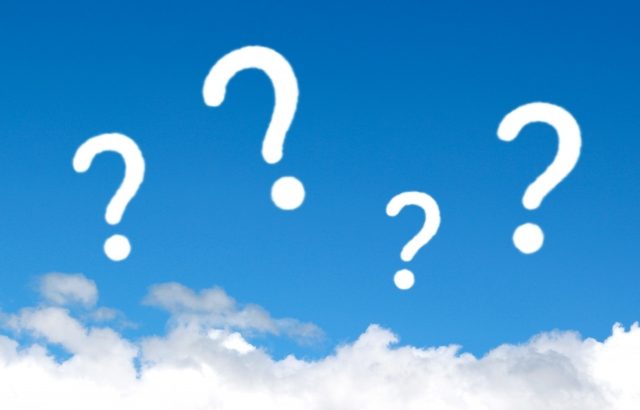たくさんの機能が装備された本格的なMT4スマホアプリ!
インジケーターの種類や描写もかなり本格的ですよね。
チャートにインジケーターを追加・編集してPC版MT4と同じ仕様にすることも、もちろん可能です!
今回はMT4スマホアプリ|インジケーターの追加・編集・削除する方法を分かりやすく解説していきます。
MT4のスマホ版アプリのインジケータの紹介
MT4スマホアプリには、他のFXアプリにはない、多くのインジケーターが存在します。
MT4スマホアプリには、世界で最も人気のある30種類のテクニカルインジケーターが用意されているので、インジケーターに困ることはほとんどないです。
そこで、まず初めにMT4スマホアプリには、どのようなインジケーターが用意されているか確認しておきます。
MT4のスマホ版アプリに搭載されているインジケーター
トレンド系インジケーター
| Average Directional Movemenct Index | ADX |
| Bollinger Bands | ボリンジャーバンド |
| Envelopes | エンベロープ |
| Ichimoku Kinko Hyo | 一目均衡表 |
| Moving Average | 移動平均線 |
| Parabolic SAR | パラボリック |
| Standard Deviation | 標準偏差 |
オシレーター系インジケーター
| Average True Range | アベレージ・トゥルー・レンジ |
| Bears Power | ベアーズ・パワー |
| Bulls Power | ブルズ・パワー |
| Commodity Channel Index | 商品チャネル指数 |
| DeMarker | デマーカー |
| Force Index | 勢力指数 |
| MACD | MACD・マックディー |
| Momentum | モメンタム |
| Moving Average of Oscillator | 移動平均オシレーター |
| Relative Strength Index | RSI・相対力指数 |
| Relative Vigor Index | RVI・相対活力指数 |
| Stocastic Oscillator | ストキャスティクス |
| Williams’Percent Range | ウィリアムズパーセントレンジ |
ボリューム系インジケーター
| Accumulation/Distribution | 蓄積/配信 |
| Money Flow Index | マネー・フロー・インデックス |
| On Balance Volume | オン・バランス・ボリューム |
| Volumes | ボリューム |
ビル・ウィリアムズ・インジケーター
| Accelerator Oscillator | アクセレレーター・オシレーター |
| Alligator | アリゲーター |
| Awesome Oscillator | オーサム・オシレーター |
| Fractals | フラクタル |
| Gator Oscillator | ゲーター・オシレーター |
| Market Facilitation Index | マーケットファシリテーションインデックス |
まぁ・・・たくさんのインジケーターがありますね。
ここまでたくさんのインジケーターが用意されているFXプリケーションは、間違いなくMT4だけでしょう。
MT4のスマホ版アプリのカスタムインジケーターと代替案
ここで、スマホアプリの欠点がひとつあります。
30種類のインジケーターが既存で装備されているんですが、MT4スマホアプリではカスタムインジケーターをインストールすることはできません。(スマホアプリは、windowsでもMacでもないので、しょうがないです。)
それでも、
・どうしても外せないカスタムインジケーターを利用している。
・よく使うカスタムインジケーターが表示されたチャートをスマホで確認したい!分析したい!
・出先でサイン点灯メール・アラートを受け取りたい。
そんな場合は、代替案があります。
- VPSにリモート接続して、リモートPC上でご自身のMT4チャートを確認する。
私も24時間、出先でサイン点灯通知をメールを受け取りたいので、VPSを利用しています。
メインチャートとインジケーターウィンドウ
まず画像をご覧ください。

MT4スマホアプリのチャート画面は、大きく2つのウィンドウに分かれています。
【メインウィンドウ】と【インジケーターウィンドウ】です。
(※まだインジケーターを追加してないときの、デフォルト状態ではインジケーターウィンドウは表示されていません。)
インジケーターも【メインウィンドウ】に導入するインジケーターと、【インジケーターウィンドウ】に追加するインジケーターの2つに分かれています。
メインウィンドウに追加するインジケーター
メインウィンドウに追加するインジケーターは、画像を見ても分かるとおり、ローソク足(バーチャートやラインチャート)などの値動きと連動してチャート上に描写させたいインジケーターになります。
※MovingAvarage(移動平均線)やボリンジャーバンド、一目均衡表などが代表的なインジケーターになります。
インジケーターウィンドウに追加するインジケーター
インジケーターウィンドウに導入するインジケーターですが、こちらも画像を見ても分かる通り、チャートの下部に表示されるインジケーターになります。基本的にはオシレーター系インジケーターを表示させるのが一般的です。
※RSI、MACD、ストキャスティクスなどが代表的なインジケーターになります。
MT4のスマホ版アプリのメインウィンドウにボリンジャーバンド1σと2σを追加する方法
さて、ここからは実際にチャートへインジケーターを追加する方法について解説していきます。
まずは、メインウィンドウにインジケーターを追加してみます。
ここでは、ボリンジャーバンド1σと2σの追加の方法を解説していきます。
ボリンジャーバンド2σをMT4スマホアプリのチャートに追加する
まずは画像をご覧ください。
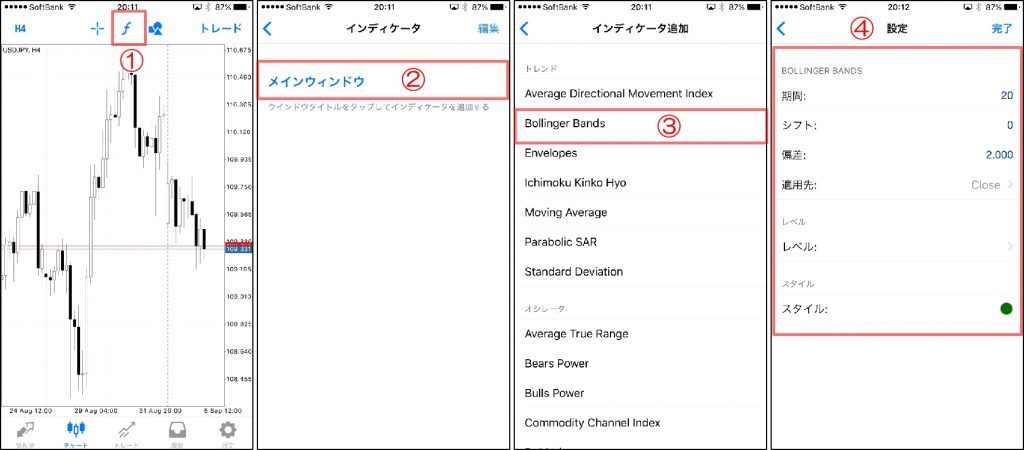
①[チャート画面]の上部のメニューバーから[f]をタップする。
②[インジケーター]画面に移動するので、[メインウィンドウ]をタップします。
③[インジケーター追加]画面よりBollingerBand(ボリンジャーバンド)をタップします。
④期間・偏差・スタイル(色や太さ)を変更して
⑤[完了]ボタンを押すとボリンジャーバンドがチャートに描写されています。
スマホ版MT4のチャートを確認すると、ボリンジャーバンド2σが追加されているはずです。
さらにボリンジャーバンド1σを重ねて追加してみましょう!
ボリンジャーバンド1σをMT4スマホアプリのチャートに追加する
次は、ボリンジャーバンド1σをMT4スマホアプリに追加してみましょう。
要領は先程のボリンジャーバンド2σを追加した手順とほぼ同じです。
それでは画像をご覧ください。
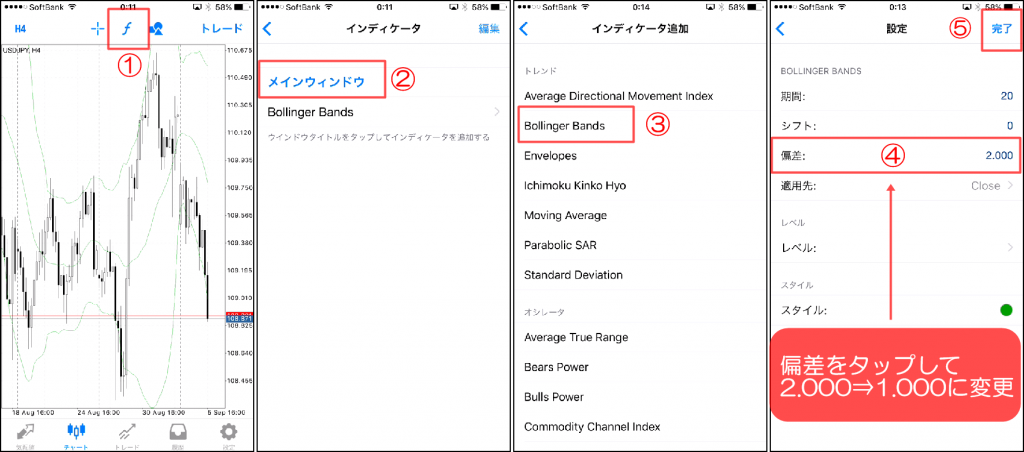
①~③はボリンジャーバンド2σを追加したときの手順と全く同じです。
④偏差を[2.00⇒1.00]へ変更してください。
⑤[完了]ボタンでボリンジャーバンドがチャートに追加されています。
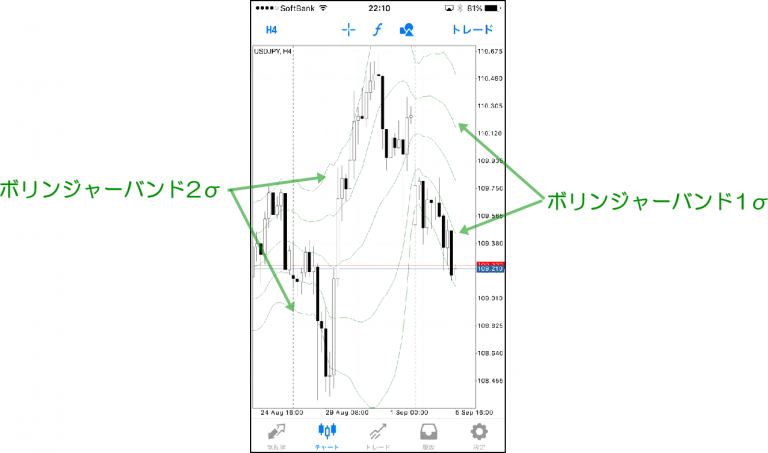
画像のようにボリンジャーバンドが追加されました。
しかし、ボリンジャーバンド1σと2σが、どちらも緑の実線だと、なんだか見えにくいですよね。
はい。それでは、次はメインウィンドウのインジケーターの色や太さを変更する方法について解説をしていきますね。
MT4のスマホ版アプリのインジケーターの色や太さを変更する方法
ボリンジャーバンドをチャートへ追加する方法は先ほど解説しました。
次は、追加したインジケーターの色や太さを変更する方法について解説をしていきます。
以下のようにボリンジャーバンドを変更したいと思います。
| 変更前 | 変更後 | |
| 1σ | 緑 細線 | 赤 細線 |
| 2σ | 緑 細線 | 青 太線 |
それでは変更手順を解説していきますね。
ボリンジャーバンド2σの色と太さの変更
まずは、画像をご覧ください。
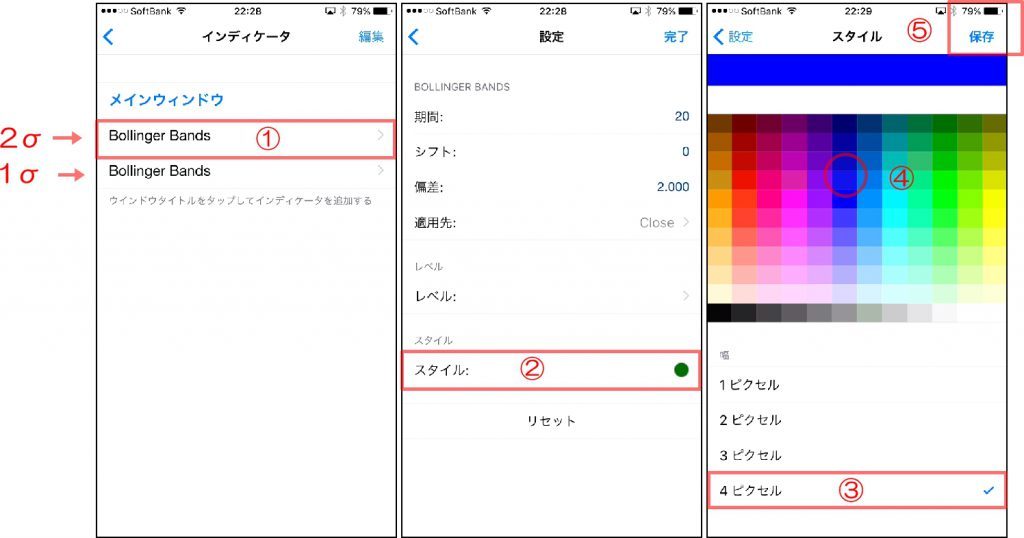
①[インジケーター]画面よりボリンジャーバンドをタップしてください。
(※ここで注意しなければいけないことがあります。設定した数値(1σなのか2σなのか)は[インジケーター]画面では表示されていません。確認したければ一度タップして確認してください。もしも、選択したインジケーターが、変更したいインジケーターでない場合は、左上にある戻るボタンで[インジケーター]選択画面に戻ることができます。)
②[設定]画面より[スタイル]をタップしてください。
③インジケーターの太さの選択です。[1ピクセル(細線)~4ピクセル(太線)]まで、線の太さを変更することができます。(ここでは4ピクセル)を選択します。
④インジケーターの色の選択です。ここでは『青』を選択します。
⑤[保存]ボタンをタップすると完了です。
ボリンジャーバンド1σの色と太さの変更
ボリンジャーバンド1σの色と太さの変更はボリンジャーバンド2σのときと全く同じです。
画像をご覧ください。
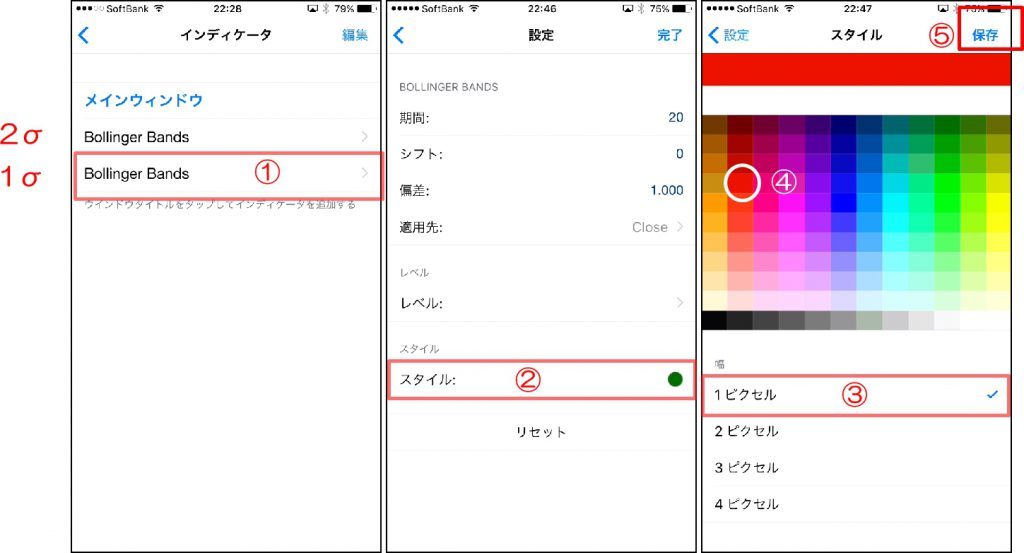
①ボリンジャーバンド1σのインジケーターをタップします。
②スタイルをタップする。
③インジケーターの線の太さを選択します。(ここでは細線1ピクセル)を選択します。
④インジケーターの色を選択します。ここでは『赤』を選択します。
⑤[保存]ボタンをタップすると完了です。
それでは、変更したボリンジャーバンドを確認してみましょう。
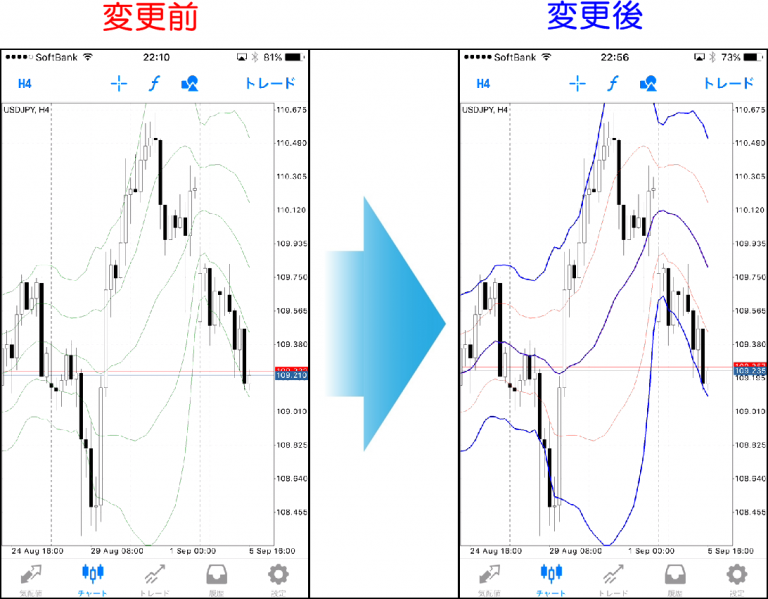
どうでしょう?随分と雰囲気が変わりましたよね。
スマホの小さい画面だからこそ、色や太さを変更して、見やすいチャートにすることは心掛けたいところですね。
インジケーターウィンドウにMACDを追加する方法
さて、今度はインジケーターウィンドウへMACDを追加する方法について解説をしていきます。
こちらの追加方法もとても簡単ですが、注意点が何点かありますので、解説にそってMACDを追加してみてください。
まずは、画像をご覧ください。
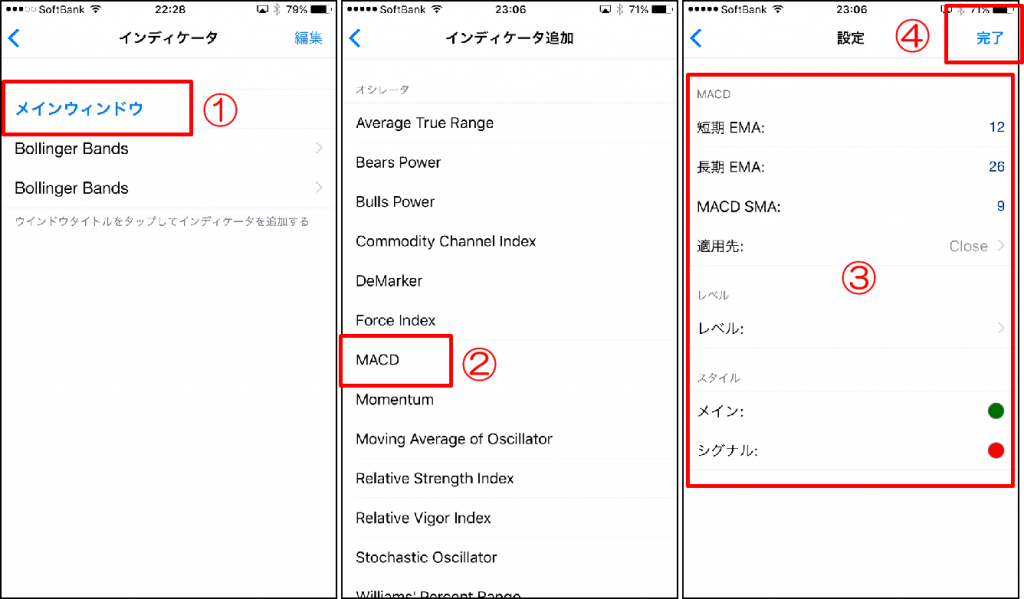
①[インジケーター]画面より[メインウィンドウ]をタップしてください。
(※ここが注意点|インジケーターウィンドウにMACDを追加するわけですが、[メインウィンドウ]をタップしないと[インジケーター追加]画面に移動できません。)
②[インジケーター追加]画面より[MACD]を選択します。
③MACDのパラメーター、色、太さなどを編集して[完了]ボタンを押すとMACDがチャートに追加されています。
それでは、確認してみましょう!
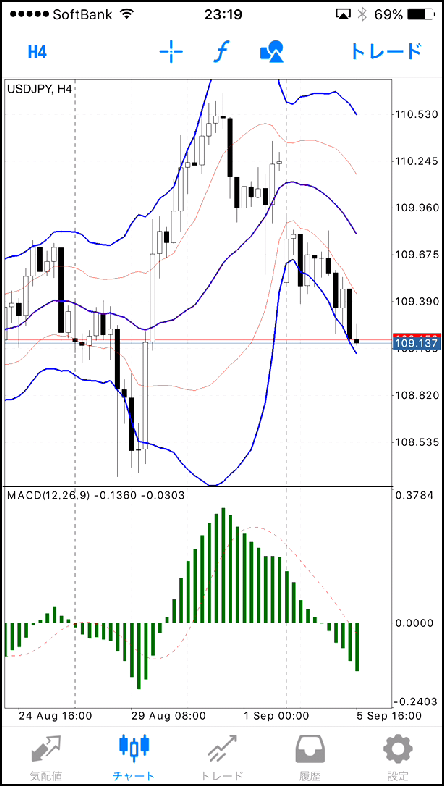
随分とチャートらしくなってきましたね。
しかし、まだまだチャートを微調整することができます。
インジケーターウィンドウの高さが少し気になりませんか?
次は、インジケーターウィンドウの高さの調整する方法について解説していきます。
インジケーターウィンドウの高さを調整する方法
MT4スマホアプリのインジケーターウィンドウの高さが高すぎる。低すぎる。人によって好みがありますよね。
はい。めちゃくちゃ簡単に、インジケーターの高さを変更することができます!
それではさっそく解説していきますね。
まずは画像をご覧ください。
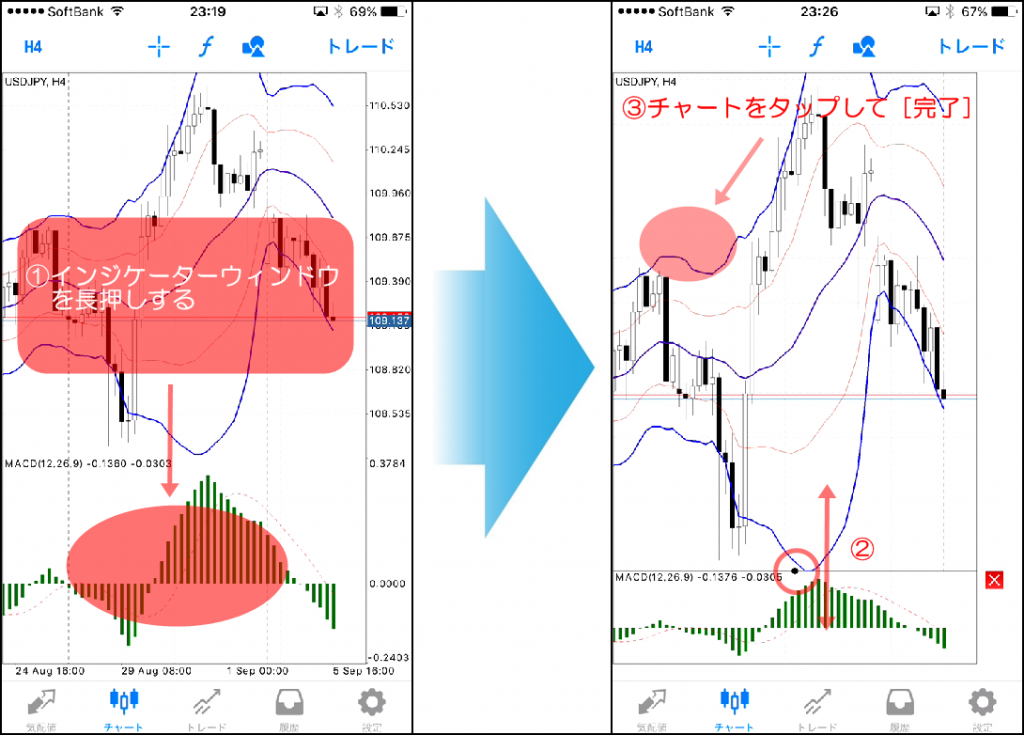
①インジケーターウィンドウを長押しします。
②丸印が出てきますので、丸印をタップしたまま上下にスライドするとインジケーターウィンドウの高さを調整することができます。
③あとは、チャート画面をポンっとタップすれば、インジケーターウィンドウの高さの調整完了です。
チャートからインジケーターを削除する方法
最後にMT4スマホアプリのインジケーターを削除する方法について解説していきます。
インジケーターの削除方法はとても簡単です。
まずは画像をご覧ください。
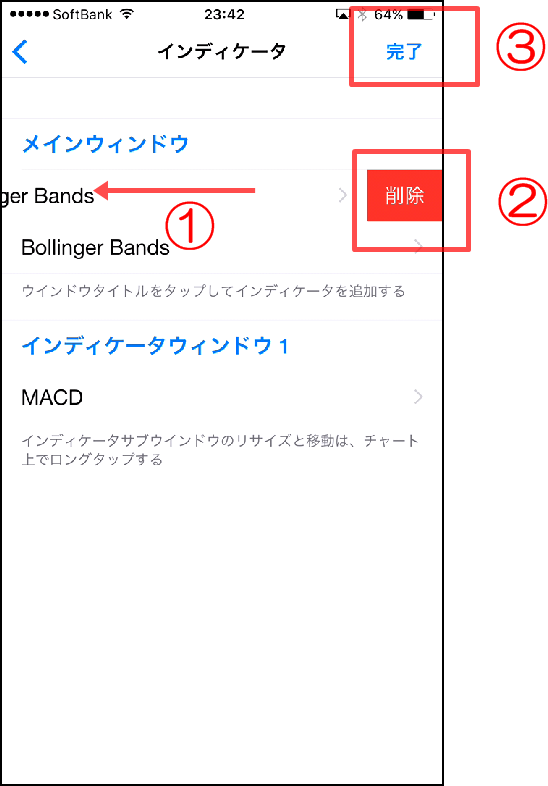
①[インジケーター]画面より削除したいインジケーターをタップした状態で左へスライドさせてください。
②すると、削除ボタンが出てきますので、削除を押すと、選択したインジケーターは削除されます。
③[完了]ボタンをタップして終了です。
まとめ
今回はMT4スマホアプリのインジケーターの追加・編集・削除する方法について解説しました。
MT4スマホアプリは、30種類のインジケーター、パラメーターの編集、インジケーターを追加で重ねて描写することができます。
ここまでカスタマイズすることができれば、PC版のチャートシステムと同等のレベルですよね。
特に、スマホは画面が小さいです。そんな小さな画面でチャートを確認するからこそ、インジケーターの色や太さ、インジケーターウィンドウの高さの調整などはこだわりたいところですね。
MT4スマホアプリで、他の機能が分からない場合は、こちらで詳しく解説していますので参考にしてみてください。
読者様へ
ブログの運営に関しても素人のため、不勉強な部分も多々あると思います。温かく見守って下さいますとありがたいです。
なおこちらの内容はhttps://a-kufx.comを参考にしております
1日1回の応援クリックならびにLINE@へ登録して、限定情報を投資に役立てて頂ければ幸いです。

完全無料配信のLINE@はこちらから登録が可能です。ブログだけでは明かせない独自のルートから入手す今旬の情報を定期的に配信しています。本当に投資を成功させたいと懇願している方は是非とも登録してもらいたいです